Word PDF変換
ワードで入稿データを作成する際は、下記の点に注意して下さい。
1.ページ区切りには、「改ページ」機能を使用して下さい。
Enterキーで区切られているデータは、別のパソコンで開いた時にレイアウトが崩れます。
改ページ等をされていましても、データによっては若干の文字・段落等のずれが起こる場合がございますが、パソコンの環境に依存するものですので、あらかじめご了承下さい。
2.「透過性」機能は、印刷には反映されません。
画面上で見えていましても、擬似的な表示のため印刷には反映されません。
3.画像の解像度は原寸で360dpi前後にして下さい。
低くても作業に支障はありませんが、印刷が粗くなります。逆に高い場合はデータが重たくなるため、作業に時間がかかることがございます。
4.用紙の端まで印刷をされたい柄がある場合は、塗り足しを付けて下さい。
1.ファイル→ページ設定を開きます。
2.用紙→用紙サイズのところで、仕上がりサイズを指定します。
3.塗り足しを付けたサイズまで、柄を入れます。
→塗り足しはつけましたか?
| 本のサイズ | (塗り足し+6mm)をつけたサイズ |
| 【A4】 210mm×297mm | 216mm×303mm |
| 【A5】 148mm×210mm | 154mm×216mm |
| 【A6】105mm×148mm | 111mm×154mm |
| 【B5】 182mm×257mm | 188mm×263mm |
| 【B6】 128mm×182mm | 134mm×188mm |
5.【印刷の形式】の設定は「標準」か「見開き」にして下さい。
袋とじの状態ではご入稿いただけません。
PDFプリンタの設定
はじめに、以下の手順に沿って、PDFプリンタの設定をして下さい。
1.[スタート]ボタンをクリックし、[デバイスとプリンター]を選択します。
(WindowsXPでは[プリンタとFAX]です。またスタートメニューにない場合はコントロールパネルから探します。)
プリンターの中から「Adobe PDF」を右クリックし、「プリンターのプロパティ」を選択します。
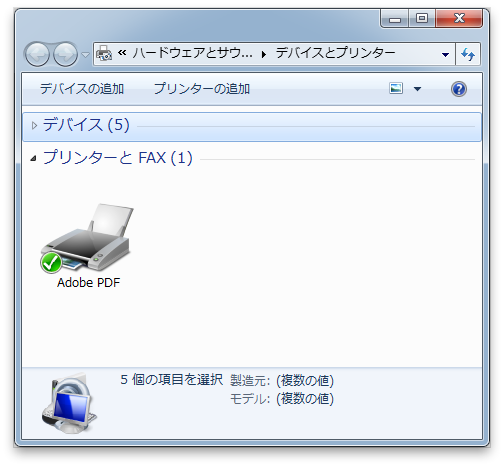
2.[全般]タブをクリックし、[基本設定](WindowsXPでは[印刷設定])をクリックします。
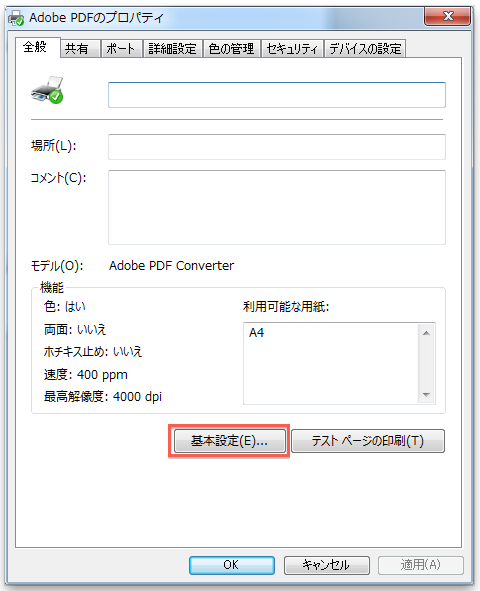
3.[用紙/品質]タブをクリックし、「詳細設定」をクリックします。
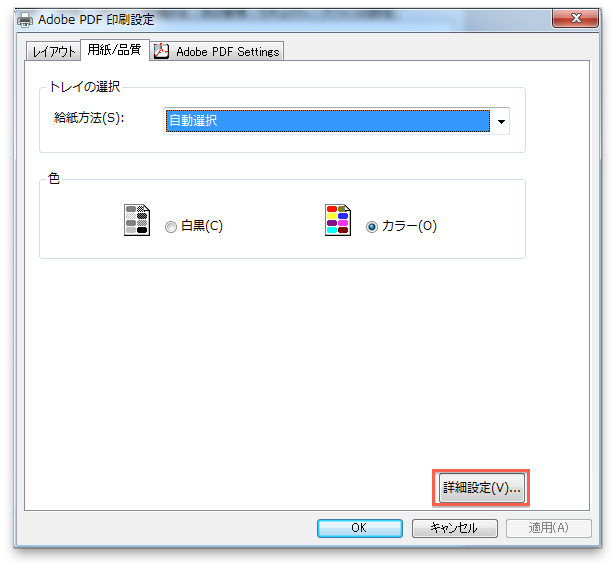
4.[詳細オプション]にて、以下の様に設定し、[OK]ボタンをクリックして戻ります。
印刷品質: 1200DPI
TrueTypeフォント:ソフトフォントとしてダウンロード
PostScriptオプション:エラーが軽減するよう最適化
TrueTypeフォントダウンロードオプション:アウトライン
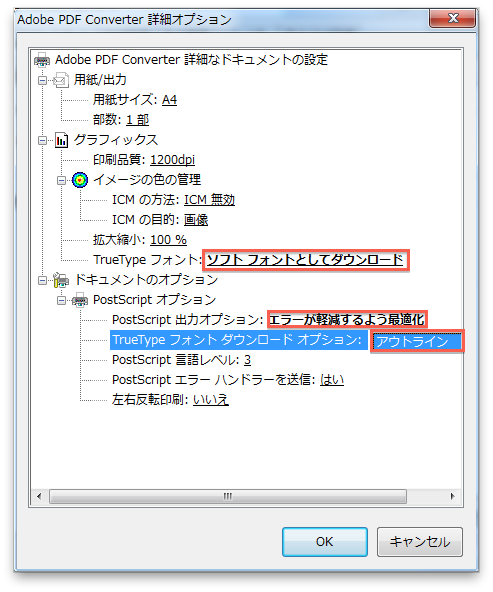
5.[Adobe PDF設定]タブをクリックし、以下の様に設定し、[PDFの設定]項目の[編集]ボタンをクリックします。
PDFの設定:PDF/X1a2001(日本)
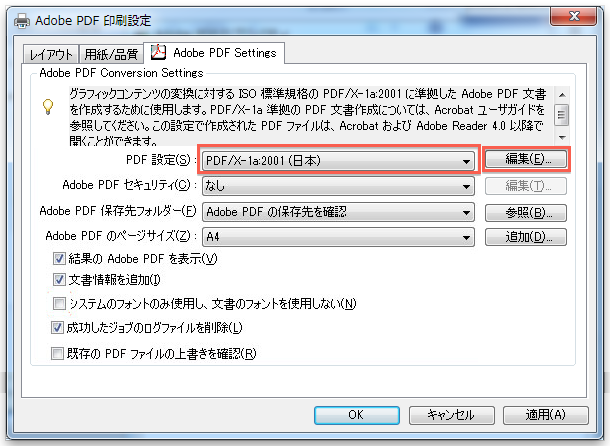
5.[Adobe PDF設定]ウィンドウが表示されたら、左側に表示されているメニューより[一般]フォルダを選択し以下の様に設定します。
互換性のある形式:Acrobat4.0(PDF1.3)
解像度:1200dpi
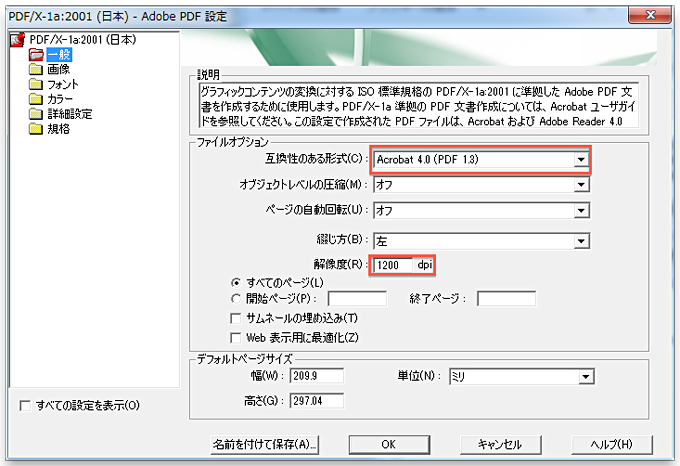
7.次に、左側に表示されているメニューより[画像]フォルダを選択し以下の様に設定します。
カラー画像、グレースケール画像:
ダウンサンプル:オフ
解像度:300ppi
圧縮:ZIP
白黒画像
ダウンサンプル:ダウンサンプル(バイキュービック法)
解像度:1200ppi
次の解像度を超える場合:1800ppi
圧縮:CCITT Group 4
グレーのアンチエイリアス:オフ

8.次に、左側に表示されているメニューより[フォント]フォルダを選択し以下の様に設定します。
全てのフォントを埋め込む:チェックを入れる
埋め込めなかったときの処理:無視する
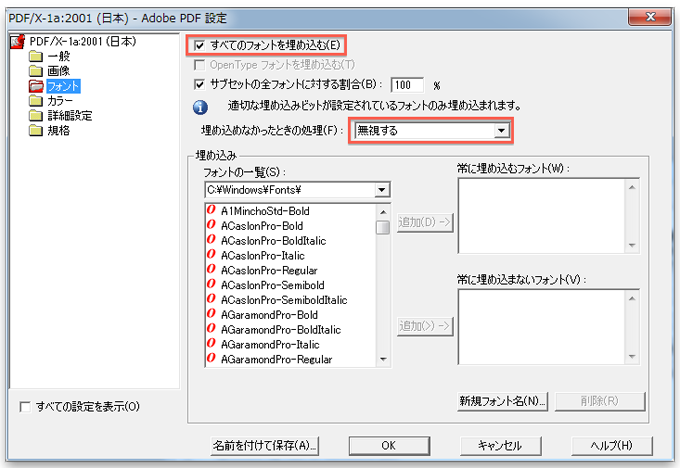
9.次に、左側に表示されているメニューより[カラー]フォルダを選択し以下の様に設定します。
設定が終了したら[OK]ボタンをクリックし、設定画面を閉じます。
カラーマネジメントポリシー:カラー変更なし
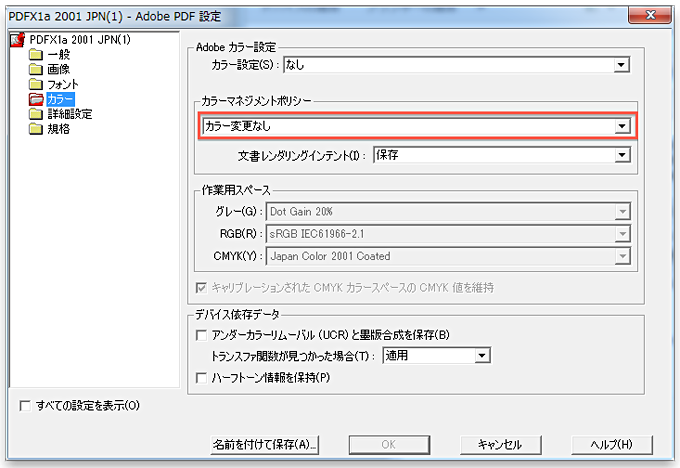
10.設定画面を閉じる際、[Adobe PDFに名前を付けて保存]ウィンドウが表示されますので、以下のファイル名で保存します。
保存の後、元の設定画面に戻ります。
ファイル名:ぶっくりっく用PDF
※これにより、[PDF設定]にて「ぶっくりっく用PDF」を選択する事により、印刷に適したPDFが作成可能です。
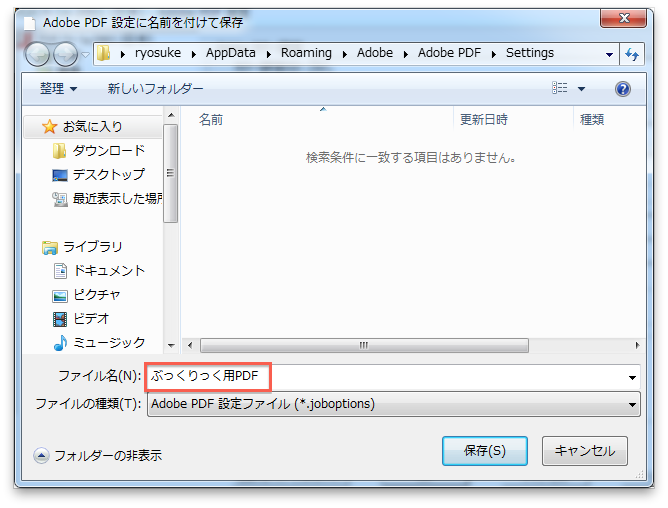
11.前項の注意点4の様に塗り足しが必要な場合、注意点4に記載の[(塗り足し+6mm)をつけたサイズ]の用紙サイズを追加して下さい。
[PDFのページサイズ]に塗り足しサイズの用紙が無い場合、追加ボタンをクリックして追加します。
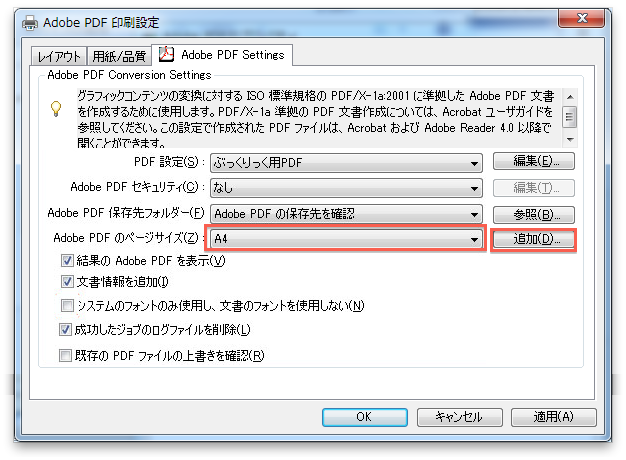
用紙名に任意の用紙名を、用紙サイズの幅と高さに塗り足しを考慮した用紙サイズを入力し、[変更/追加]ボタンをクリックして追加します。
※以下の表示は内容はA4用紙に塗り足し6mmを追加したサイズを設定した場合の内容です。各用紙サイズと塗り足しを考慮した用紙サイズはこちらからご覧下さい。

以上で設定終了です。[OK]ボタンを押して全てのウィンドウを閉じて下さい。
PDF作成方法
以下の手順に沿って、WordからPDFを作成します。
1.PDFに変換したいWordデータを開き「ファイル」メニューから「印刷」を選択します。
「プリンター:」から「Adobe PDF」を選択し、「プロパティ」ボタンをクリックします。

2.プロパティウィンドウが表示されたら、[Adobe PDF]タブをクリックし以下のように設定します。
PDFの設定:ぶっくりっく用PDF
Adobe PDFセキュリティ:なし
Adobe PDF保存先フォルダー:任意の設定
Adobe PDFのページサイズ:Wordのページ設定と同じページサイズを選択、または塗り足しを考慮した用紙サイズ

3.次に、[用紙/品質]タブをクリックし以下のように設定します。
完了したら、[OK]ボタンをクリックして、プロパティウィンドウを閉じます。
色:用途に合わせて[白黒]、または[カラー]を選択
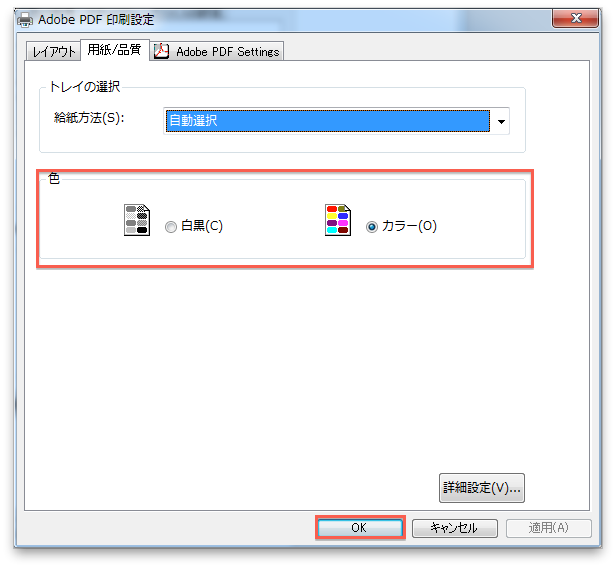
4.印刷画面に戻ったら、[印刷]ボタン(Office2007以下は[OK]ボタン)をクリックすると、PDFが作成されます。
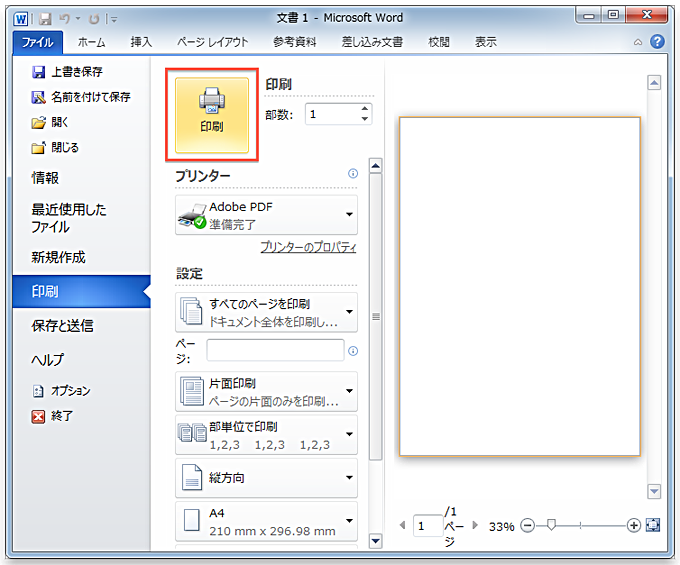
以上でPDFの作成が完了します。
作成されたPDFを開いて、表示のズレ、フォントの埋め込み状態、サイズなどをご確認下さい。
「ぶっくりっくサイトをご覧のお客様へ」
小部数冊子のオンデマンド印刷は、高品質で低価格、冊子印刷専門のぶっくりっくへ。カラーカタログ・パンフレット・フォトブック・薄紙印刷単行本・書籍文庫セット・報告書・会報誌・規程集・文集(幼稚園、保育園)を仕上がり、用途に合わせ冊子印刷、製本致します。印刷用データ作成、Word PDF変換の方法をご説明します。入稿は簡単便利なPDF入稿。-冊子・本づくり・オンデマンドプリント通販 ぶっくりっく URL:http://ぶっくりっく.jp-





