Illustrater PDF変換
※必ず天地左右3mmずつの「塗り足し」を設定して下さい。
【例】A4の場合
ドキュメントサイズ------------------210×297mm
書き出されたPDFのサイズ----------216×303mm
表・裏のデータは分けて作成して下さい。
両面印刷の場合は、1つのアートボード(ドキュメント)に表・裏のデータを並べて配置せずに、必ず表・裏を分けて作成して下さい。
PDF作成方法
PDFの作成等で分からない場合は、お問い合わせフォームまたはお電話(ぶっくりっくサポートセンター050-3690-3772)でお問い合わせ下さい。
画像について
CS2をご使用の場合
画像は 埋め込んで下さい。
→リンクパレットの中から画像を選択し、右上の詳細設定から「画像を埋め込み」を選択して下さい。
イラストレータCS2では埋め込み画像で作成いただかないと、PDF書き出し時に分割という現象が起こってしまい画像に細い線が入ってしまいます。また、その細い線は画面上(Illustratorや書き出したPDF)では確認できない為、実際に仕上がった印刷物が意図しない結果になる場合があります。
CS3/CS4/CS5をご使用の場合
画像は、リンク/埋め込み画像のどちらで作成いただいても構いません。
以下の手順・設定に沿って、Illustrator データから印刷用途に適したPDFを作成します
[ファイル]メニューから[別名で保存...]を選び、「フォーマット:」を「Adobe PDF (pdf)」に設定し、任意の名前と保存場所を指定して下さい。
一般
「準拠する規格」、「互換性のある形式」は特に決まったものはございません。

圧縮
カラー画像、グレースケール画像とも
・ダウンサンプルしない
・圧縮:ZIP
白黒画像
・ダウンサンプル(バイキュービック法)
・CCITT Group4
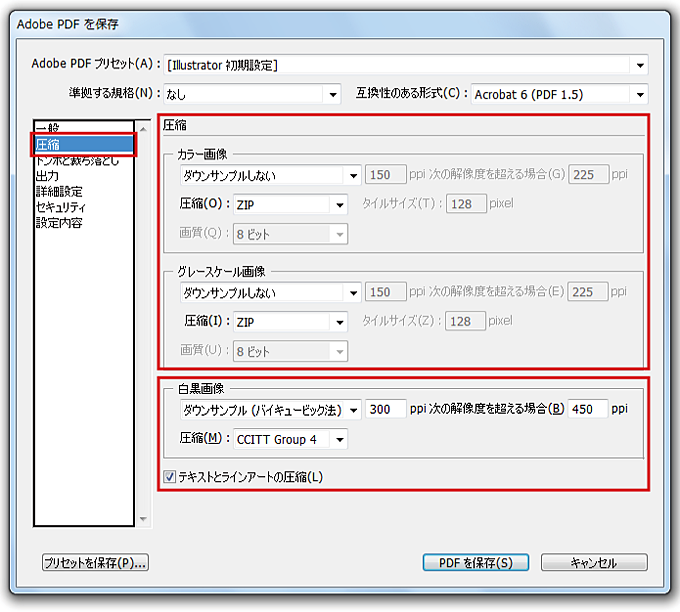
トンボと断ち落とし
「トンボ」のチェックはすべて外し、「裁ち落とし」は天地左右すべて3mmに設定して下さい。
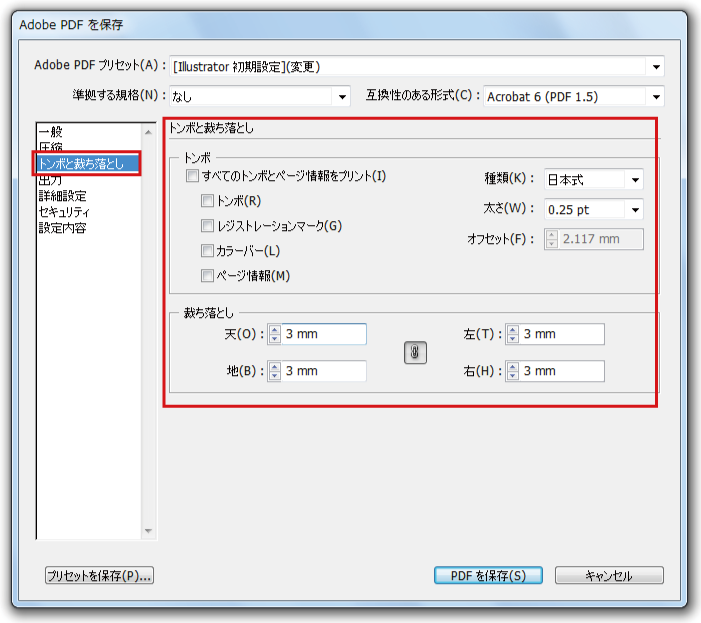
出力
「カラー変換」は「変換しない」にして下さい。
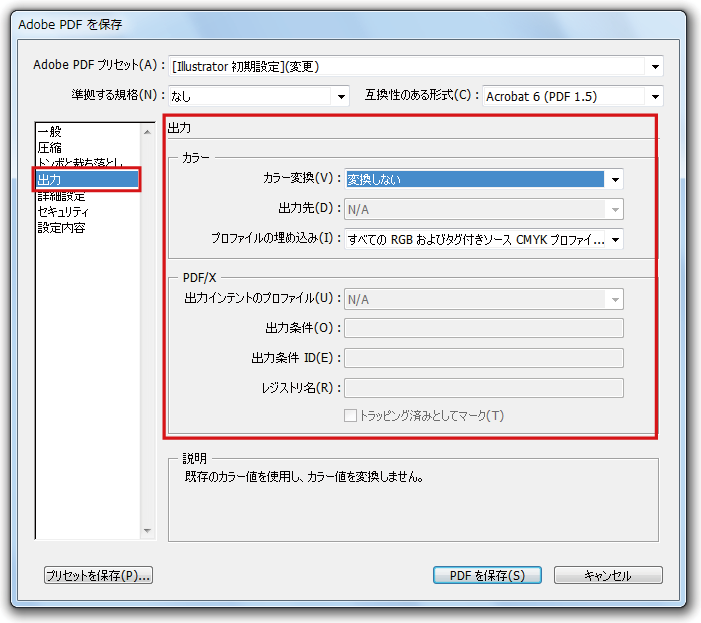
詳細設定
「使用している文字の割合が次より少ない場合、サブセットフォントにする:」は「100%」にして下さい。
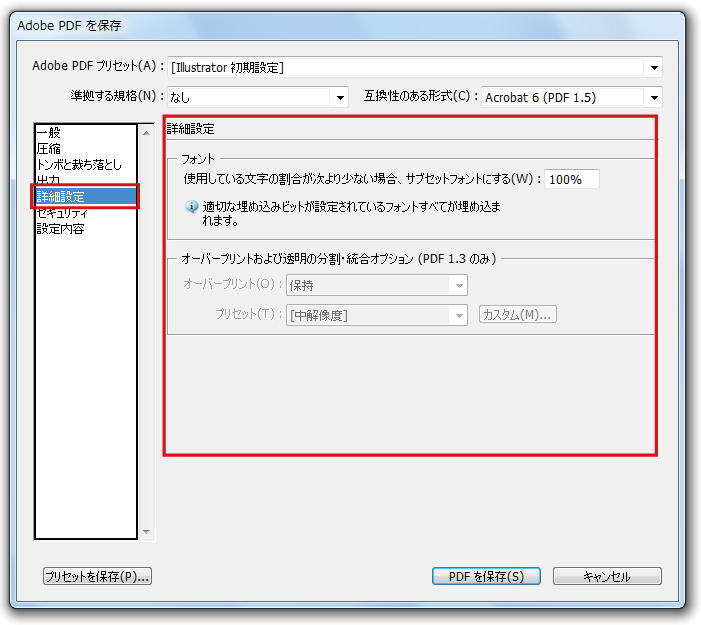
セキュリティ
設定する項目はございません
概要
これまでの設定の一覧を表示しています。再度設定のご確認をお願いします。
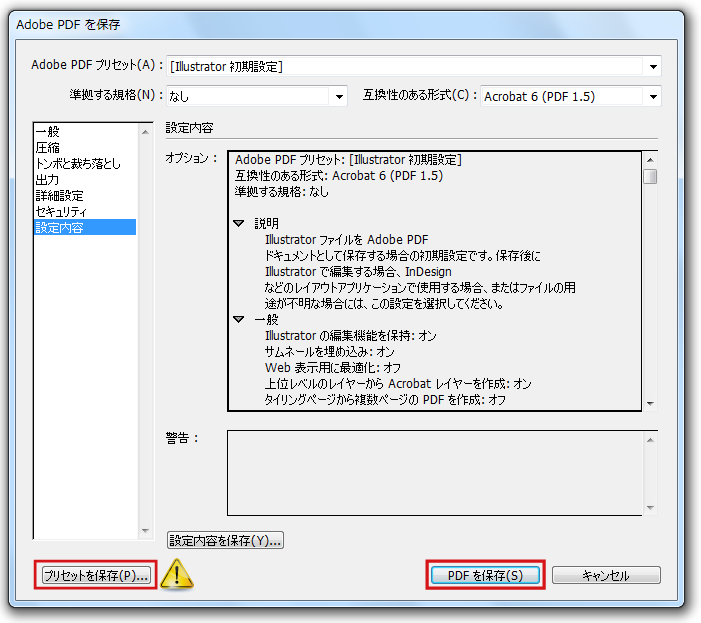
すべての設定が終わったら、「書き出し」をクリックします。 最初に指定した場所にPDFファイルが作成されます。
これらの設定項目は、左下の「プリセットを保存...」をクリックして任意の名称で保存しておくと、次回からは『PDF書き出しプリセット』で呼び出せるようになるので便利です。 『PDF書き出しプリセット』で保存したプリセットを指定→『書き出し』をクリック→PDFが作成されます。
「ぶっくりっくサイトをご覧のお客様へ」
小部数のオンデマンド印刷で、インターネット格安印刷通販はぶっくりっくへ。中綴じ・並製・ルーズリーフ、カラーカタログ・パンフレット・フォトブック・薄紙単行本・書籍文庫セット・報告書・会報誌を仕上がり、用途に合わせ冊子印刷、製本作成致します。冊子作成をお考えのお客様はbookclick.jpをクリック。印刷用データ作成、Illustrater PDF変換の方法をご説明致します。入稿は簡単便利なPDF入稿。ぶっくりっく推奨バージョンはCS2からとなっておりますが、それ以前のバージョンで書き出したPDFも受け付けております。-冊子・本づくり・オンデマンドプリント通販 ぶっくりっく URL:http://www.bookclick.jp-





